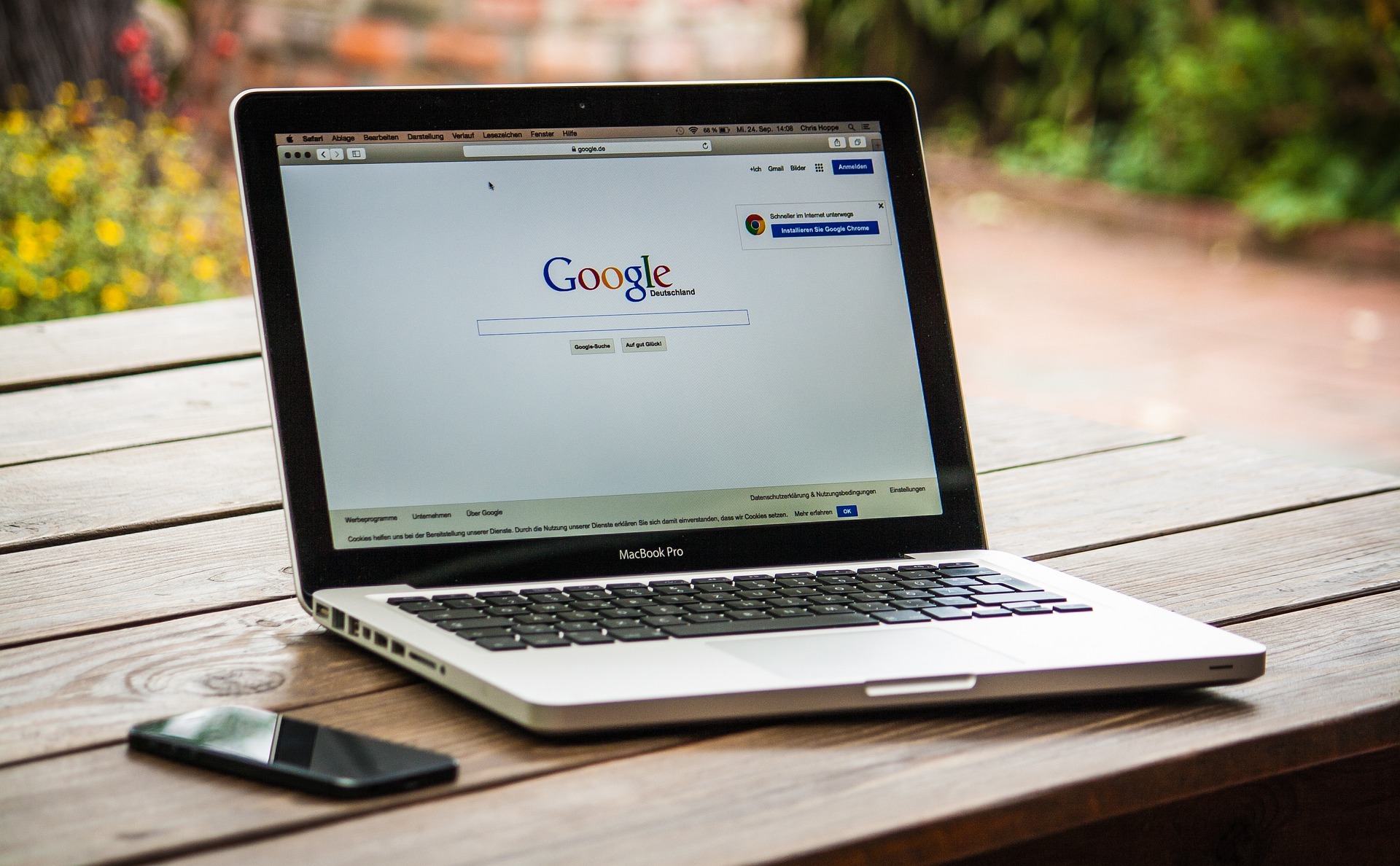Wyczyszczenie historii przeglądania zależy od przeglądarki internetowej, którą używasz. Poniżej przedstawiam instrukcje dla kilku popularnych przeglądarek:
Google Chrome:
-
Otwórz przeglądarkę Google Chrome.
-
Kliknij na trzy kropki w prawym górnym rogu (menu).
-
Przejdź do “Historia” lub użyj skrótu klawiszowego “Ctrl+H”.
-
Pojawi się lista odwiedzonych stron. Po lewej stronie zobaczysz opcję “Wyczyść dane przeglądania”. Kliknij ją.
-
Wybierz okres, który chcesz wyczyścić (np. “Ostatni godzinę”, “Ostatnie 24 godziny”, “Wszystko”).
-
Zaznacz opcje, które chcesz wyczyścić, takie jak “Historia przeglądania”, “Pliki cookie i dane witryny”, itp.
-
Kliknij przycisk “Wyczyść dane”.
Mozilla Firefox:
-
Otwórz przeglądarkę Mozilla Firefox.
-
Kliknij na trzy poziome paski w prawym górnym rogu (menu).
-
Przejdź do “Historia”.
-
Wybierz “Wyczyść historię” lub użyj skrótu klawiszowego “Ctrl+Shift+Delete”.
-
Wybierz okres, który chcesz wyczyścić (np. “Ostatnia godzina”, “Ostatnie 4 godziny”, “Wszystko”).
-
Zaznacz opcje, które chcesz wyczyścić, takie jak “Historia przeglądania”, “Pliki cookie”, itp.
-
Kliknij przycisk “Wyczyść teraz”.
Microsoft Edge:
-
Otwórz przeglądarkę Microsoft Edge.
-
Kliknij na trzy poziome kropki w prawym górnym rogu (menu).
-
Przejdź do “Historia”.
-
Wybierz “Wyczyść dane przeglądania” lub użyj skrótu klawiszowego “Ctrl+Shift+Delete”.
-
Wybierz okres, który chcesz wyczyścić (np. “Ostatnia godzina”, “Ostatnie 24 godziny”, “Wszystko”).
-
Zaznacz opcje, które chcesz wyczyścić, takie jak “Historia przeglądania”, “Pliki cookie”, itp.
-
Kliknij przycisk “Wyczyść”.
Safari (dla użytkowników systemu macOS):
-
Otwórz przeglądarkę Safari.
-
Kliknij na “Historia” w pasku menu.
-
Wybierz “Wyczyść historię”.
-
Wybierz okres, który chcesz wyczyścić (np. “Ostatnia godzina”, “Wszystko”).
-
Kliknij przycisk “Wyczyść historię”.
Po wykonaniu tych kroków, historia przeglądania oraz inne wybrane dane zostaną wyczyszczone z przeglądarki. Upewnij się, że rozumiesz konsekwencje tego działania, ponieważ nie będzie można odzyskać usuniętych danych.
Prywatny Tryb Przeglądania:
Warto również wiedzieć, że wiele przeglądarek oferuje funkcję prywatnego trybu przeglądania (np. “Tryb incognito” w Chrome), który nie zapisuje historii przeglądania, plików cookie ani innych danych przeglądania. Możesz korzystać z tego trybu, jeśli chcesz, aby Twoje działania online nie były zapisywane w historii przeglądarki.
Automatyczne Czyszczenie Historii:
Jeśli nie chcesz regularnie ręcznie czyścić historii przeglądania, możesz skonfigurować przeglądarkę do automatycznego czyszczenia historii przy zamykaniu. W większości przeglądarek istnieje opcja umożliwiająca skonfigurowanie, które dane mają być automatycznie usuwane przy zamykaniu przeglądarki.
Zarządzanie Plikami Cookie:
Pliki cookie to małe pliki przechowywane przez przeglądarkę, które zawierają informacje o Twojej aktywności online. Jeśli nie chcesz całkowicie usuwać historii przeglądania, ale chcesz usunąć pliki cookie, większość przeglądarek pozwala na zarządzanie nimi. Możesz usunąć konkretne pliki cookie lub zablokować ich przyjmowanie z niektórych witryn.
Korzystanie z Prywatnych Sieci VPN:
Jeśli zależy Ci na jeszcze większym zachowaniu prywatności online, możesz rozważyć korzystanie z usługi prywatnej sieci VPN (Virtual Private Network). VPN zapewnia dodatkową warstwę anonimowości i ochrony przed śledzeniem online, utrudniając stronie lub osobom trzecim śledzenie Twojej aktywności online.
Ważne jest, aby zadbać o prywatność online i regularnie kontrolować swoją historię przeglądania, zwłaszcza jeśli używasz współdzielonego komputera lub przeglądania na urządzeniach publicznych. Dzięki tym krokom możesz zachować kontrolę nad swoimi danymi online i chronić swoją prywatność.